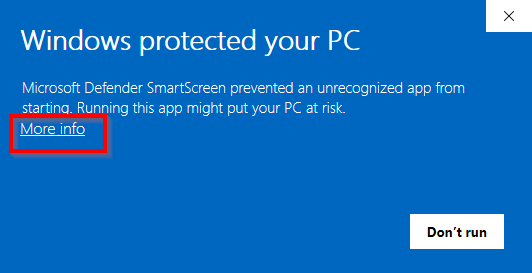Install MapTiler Server on Windows
This page describes the installation of MapTiler Server on Windows. To make sure that your version of Windows is supported, check the technical specification.
- Get the installation package from the Server download page.
-
Run the installation. It uses a standard Windows installation wizard to guide you through the process.
-
During the installation, you’ll go over the following settings. We recommend to keep the pre-filled default values if you don’t have a specific reason to change them:
- The installation directory where the MapTiler Server application will be located.
- The root directory where MapTiler Server will upload and store your maps.
- The port over which MapTiler Server will communicate.
- The administrator password for the MapTiler Server admin console where you’ll upload and manage your self-hosted maps.
After a successful installation, MapTiler Server get started automatically and your default browser opens at http://localhost:3650/admin, allowing you to log in with your new admin password. If the Windows firewall blocks the application, allow it manually.
What’s next
If you’re testing MapTiler Server, the next step is to upload your maps. We recommend to deploy our free sample maps to see how everything works.
If you’re setting up production deployment, you’ll want to put MapTiler Server behind the IIS server.