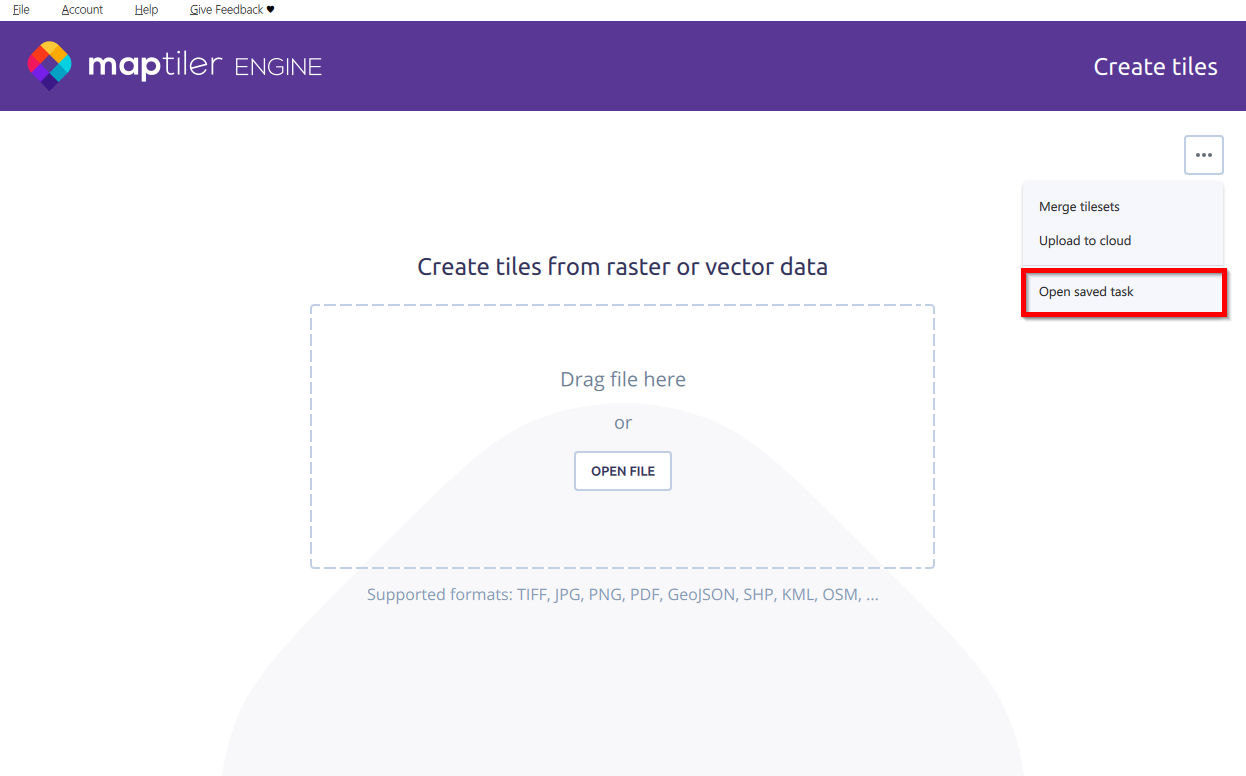Manage your tasks in MapTiler Engine
This page explains what kind of tasks can MapTiler Engine do for you, how to create and manage them, and how to work with a task queue.
Start a task
To create map tiles from your data, start by dropping your files on the first screen of MapTiler Engine.
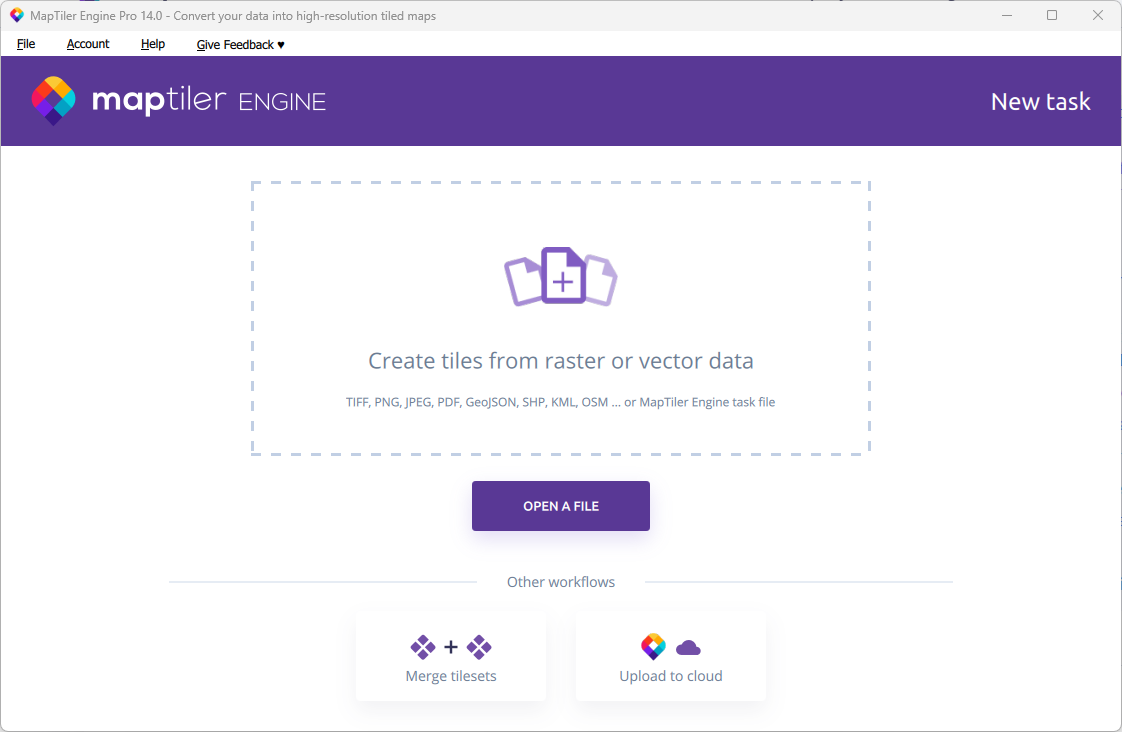
MapTiler Engine detects the format of the uploaded data and walks you through the processing setup:
- If the input files are images, you’ll be creating tiles from raster data.
- If the input files are vector features, you’ll be creating tiles from vector data.
If you want to do something else with your data, use the options button on the first screen and select another task:
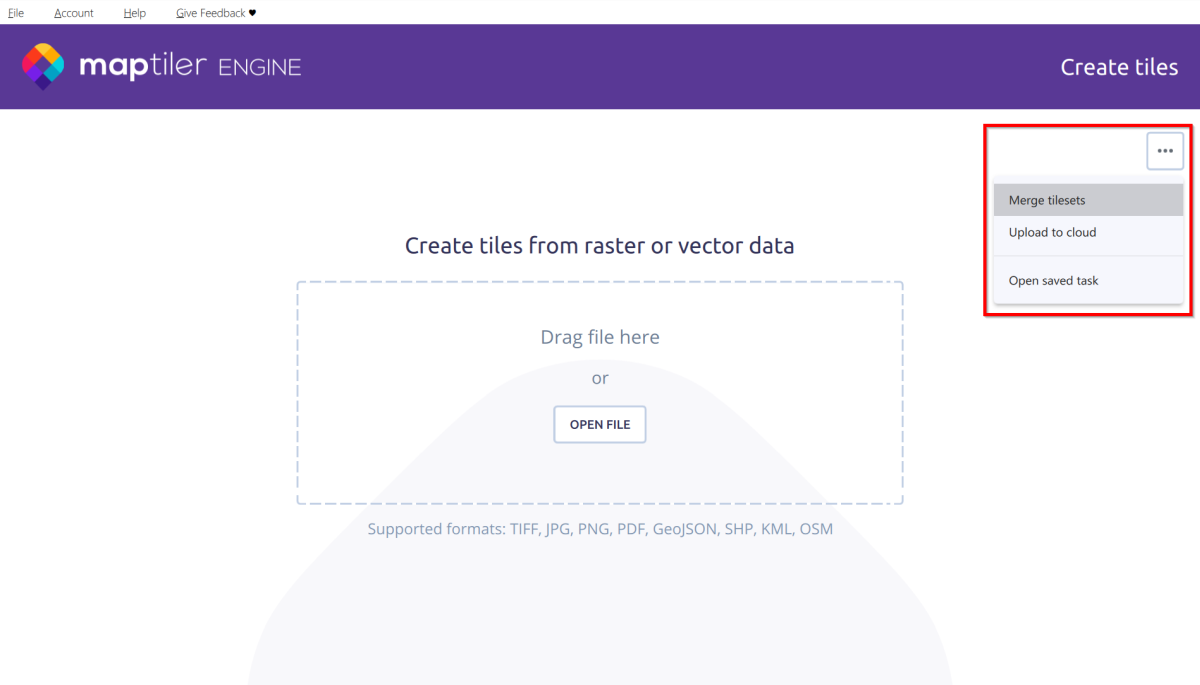
-
Merge tilesets allows you to merge raster MBTiles, or replace parts of your tilesets with different data, which is handy if you need to update your existing tileset with new data. See Merge multiple tilesets.
-
Upload to cloud is available as part of creating or merging tilesets, but you can also select it as a separate task if needed. It uploads a single tileset to MapTiler or your private cloud (Amazon S3, Microsoft Azure, Google Cloud Storage). See Upload to MapTiler Cloud or Upload to Amazon S3 Cloud.
Manage task queue
When you need to prepare multiple tasks for processing, you can put them in a queue. Simply create a new task while another one is running.
Note that closing MapTiler Engine erases the task queue, so it’s no longer available when you reopen the application. However, you can save your tasks before you close the app.
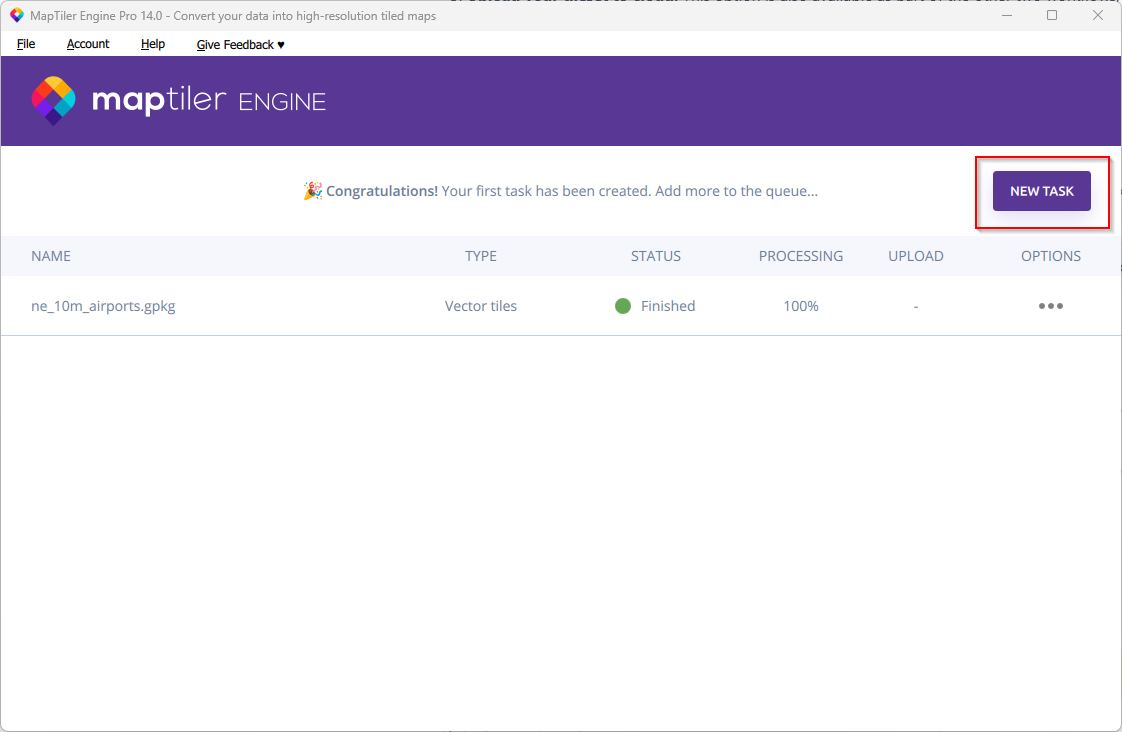
View task report
To view a detailed report for a specific task, simply click on its status. Alternatively, go to the task queue and select Options > Task report.
A report is only available when the task processing is finished.
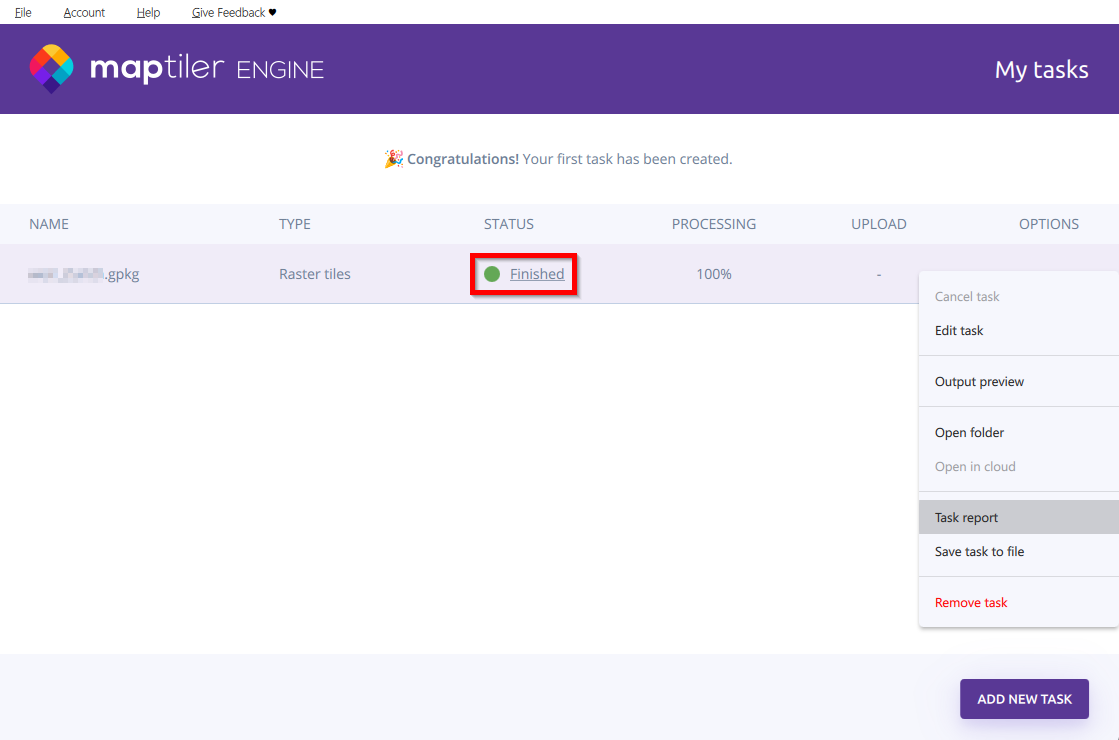
Save a task
Tasks can have their own unique configuration, different from the global settings, and can be saved with that configuration during or after processing for later reuse or as a backup.
For example, if you’re processing large data, rendering can take hours. Ideally, keep the process running; if you put your computer to sleep and then wake it up, the task that was in progress will automatically resume. However, if you need to shut the computer down, all running and queued tasks would be cancelled. Here’s how to not lose your prep work:
- On My tasks screen, click on Options next to your running task.
- In the menu, select Save task to file to save the task configuration as an .mtp file.
- Then select Cancel task or simply close MapTiler Engine.
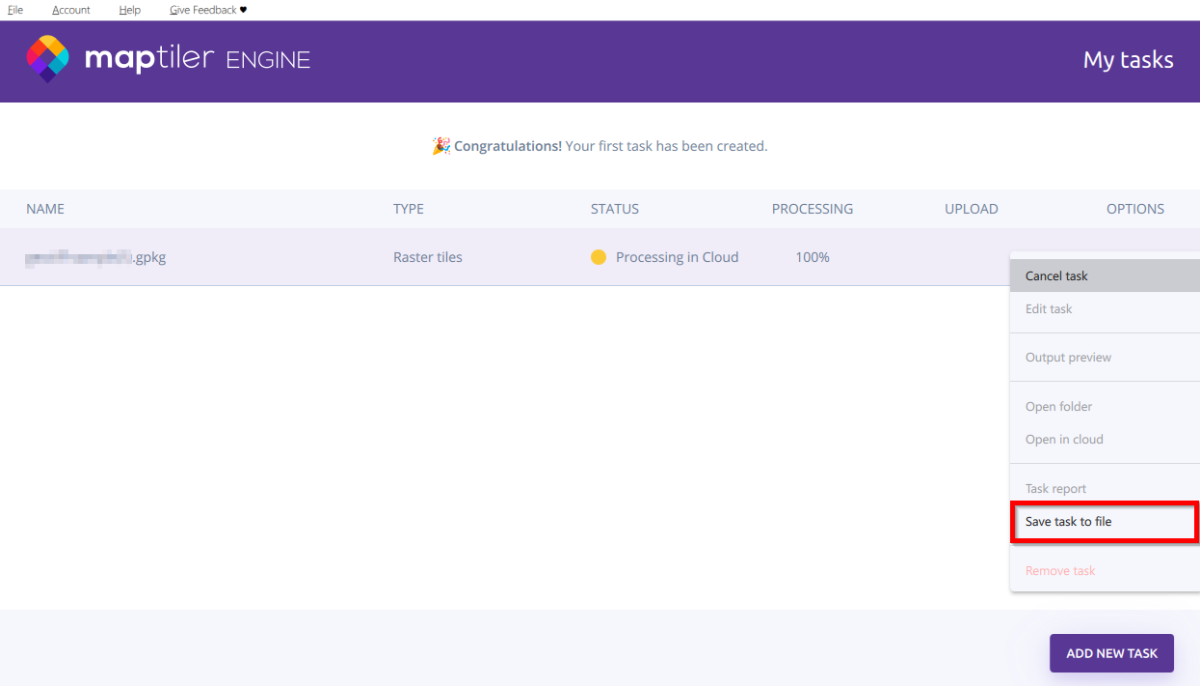
Open a saved task
To load a previously saved task:
- Open MapTiler Engine and use the three-dot options button on the first screen.
- Select Open saved task to upload your .mtp file.